To Perform an Advanced Document Search
AssetWise CONNECT Edition allows you to perform detailed searches on documents, by selecting various parameters with which to filter information. You can create multi-level filter queries in addition to groups of filter criteria, in order to refine the results. For example, you could search for all 2D documents that are Approved and have an Effective From date greater than or equal to January 1, 2016, in addition to all 3D documents, regardless of their Approval Status.
You may also save your search criteria to invoke the search at a later time.
Follow these steps to perform an advanced document search.-
From the
Navigation
bar, select the
Search
icon (
 ).
The Quick Search dialog appears.
).
The Quick Search dialog appears.
- Click Advanced. The Advanced Search page appears. For example:
- In the Search for list, select Documents.
- For document classes that have the FTR option enabled, you can enter a keyword or phrase in the Full Text Search box, and AssetWise will also search the content of electronic files within AssetWise.
- In the Search by box, select an object to search.
- In the Attribute box, select an attribute from the list. For example, you can select Approval Status.
-
In the
Operator box, select an option with which to
filter. The type of attribute you have selected determines which conditions are
available to you. Refer to the table below to determine your choices.
Value Numeric Non-Numeric (includes text and dates)
Description equals The attribute is equal to a specific value. does not equal The attribute is not equal to a specific value. < (less than) The attribute is less than a specific value. <= (less than or equal to) The attribute is less than or equal to a specific value. > (greater than) The attribute is greater than a specific value. >+ (greater than or equal to) The attribute is greater than or equal to a specific value. has value The attribute is not blank. does not have value The attribute is blank. contains The attribute contains a specific value. does not contain The attribute does not contain a specific value. starts with The attribute starts with a specific value. ends with The attribute ends with a specific value. - In the Value box, enter the value to be filtered.
- To add another search criteria:
- To add a group of search criterion:
- Click Search. All qualifying documents appear in a list at the bottom of the page.
- You can save the search criteria by selecting Save criteria from the Actions menu. The Save Criteria dialog appears.
- In the Name box, enter a name for the saved search criteria.
- Enter a Description for the search.
- If you select Execute Immediate, then this search can be executed from the Saved Searches list.
-
When you are finished, click
Save (
 ).
).
The search is saved
into your
Basket.


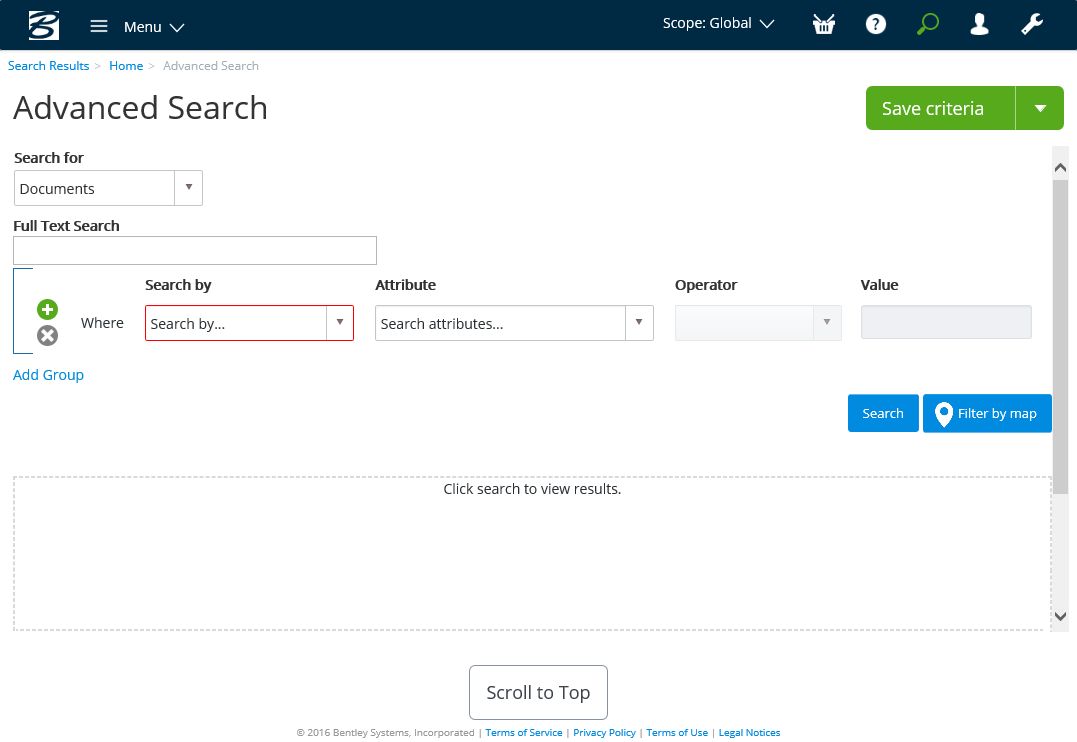
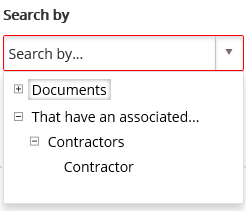


 ).
).
 ) to remove a search criteria.
) to remove a search criteria.
